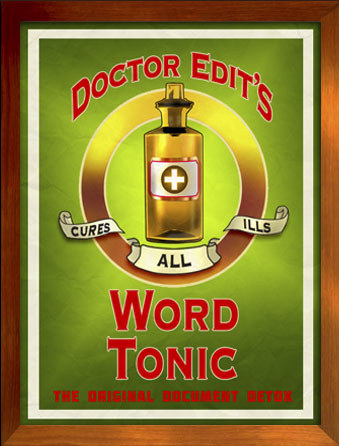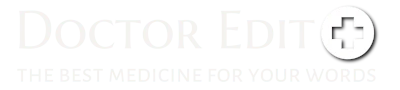The Track Changes tool in Microsoft Word is central to how most editors, including me, work in the 21st century. Knowing how to use it yourself can save you time and enhance the quality of your documents.
Essentially, the Track Changes tool allows multiple users to make edits, suggestions and comments in a collaborative document. It tracks every modification made by everyone who works on the document, making it easy to accept or reject changes.
Turning on and personalising Track Changes
To turn on Track Changes, go to the ‘Review’ tab, click on ‘Track Changes’, and select ‘Track Changes’ from the drop-down menu.
To prevent Word from labelling your changes and comments with ‘Author’, follow these steps:
- Open Word and click on the ‘File’ tab.
- Next, select ‘Options’ from the drop-down menu.
- In the dialogue box, click on the ‘General’ tab.
- Locate the section labelled ‘Personalize your copy of Microsoft Office’.
- In the ‘User name’ field, enter your name or the name you want to be displayed instead of ‘Author’.
- Finally, click on the ‘OK’ button to save the changes.
Now your reviewing and editing of documents is personalised.
Accepting or rejecting changes
When you want to accept or reject changes, go to the ‘Review’ tab, click on the arrow next to ‘Accept’ or ‘Reject’, and choose the desired option.
To view all changes in a document, go to the ‘Review’ tab, click on the arrow next to ‘Display for Review’ (the top drop-down menu to the right of ‘Track Changes’), and select ‘All Markup’.
Showing or hiding changes
Deleted text: To show or hide deleted text, go to the ‘Review’ tab, click on the arrow next to ‘Show Markup’, and uncheck ‘Comments’ and ‘Insertions and Deletions’.
Inserted text: To show or hide inserted text, go to the ‘Review’ tab, click on the arrow next to ‘Show Markup’, and uncheck ‘Insertions’.
Formatting changes: To show or hide formatting changes, go to the ‘Review’ tab, click on the arrow next to ‘Show Markup’, and uncheck ‘Formatting’.
Inserting comments in a document
First, select the text you want to comment on and then go to the ‘Review’ tab and click ‘New Comment’. Now you can write your comment in the balloon that has appeared in the document’s right margin. When you want to return to the document, click in the document text.
Any changes or additions made within a comment by other authors will be tracked and labelled automatically.
Changing the colour used by Track Changes
You can set different colours for different authors’ changes. First, go to the ‘Review’ tab and click on the arrow next to ‘Tracking’. In the dialogue box, click on ‘Advanced Options’, select the arrows next to the ‘Color’ boxes, and choose ‘By author’.
Note that Word automatically picks which colour represents each author – and that colour might change when you reopen the document or someone else opens the document.
Comparing two versions of a document
To compare two versions of a document, go to the ‘Review’ tab, click on ‘Compare’, and choose ‘Compare’ from the drop-down menu. Select the two documents you want to compare.
Finally, you can protect the changes made to a document being changed by another author by going to the ‘Review’ tab, clicking on ‘Track Changes’, and selecting ‘Lock Tracking’.